Discord Crash Course
Before you do anything else, go here to make an account.
Contents
- What is Discord?
- What are roles?
- Pinned messages
- Message reactions
- Editing a message
- Pinging people
- Replying to a message
- Direct messages (DMs)
- Muting channels
- Voice chat
What is Discord?
Discord is a server based instant messaging platform. Our server, UD CIS, will be broken up into different channels based on the different computer science courses that we offer here at UD (that have agreed to participate) as well as general channels that everyone can use. If you've never used Discord before: you can essentially consider a server to be one big group chat with channels being smaller, more organized group chats inside of it.
What are roles?
Each member of a server can be given specific roles that control the permissions you are given. For example: you will be given the verified role in the server after you go through the verification process, which gives you permission to send messages. You will also give yourself a role for each CISC course you are taking (that's on the server) once you enroll in the course. This role will give you permission to send and/or view messages in the channels related to your course(s).
Each role has a color assigned to it, and the color of your name in the server will correspond to the role that you have (all verified students will have a green name). Course and Discord staff will have colors specific to them, so that they are distinguishable from non-staff members. Professors will have a red name, Discord Admins will have a purple name, TAs (teaching assistants) will have a yellow name, and LAs (lab assistants) will have an orange name.
Discord tips & tricks:
Discord has a lot of features that can be confusing for first-time users, here is a brief summary of some of them:
Pinned Messages:
In each channel, there will be a button that looks like this: ![]() .
This is how you access the messages that your staff has pinned. It acts almost like a message archive, so you can
click any of the pinned messages to jump to that message or that conversation in general. Mobile users will have to
swipe right while in the channel to see the pinned messages button.
.
This is how you access the messages that your staff has pinned. It acts almost like a message archive, so you can
click any of the pinned messages to jump to that message or that conversation in general. Mobile users will have to
swipe right while in the channel to see the pinned messages button.
Message Reactions:
If you hover your mouse over a message (long press the message on mobile), you will see three buttons appear on the right side of the message. The first button allows you to react to that message with any emoji that discord has (some servers have custom emojis, as well). For mobile users: this button will appear at the top of the screen that pops up when you long press the message (it looks like a smiling emoji with a plus sign).
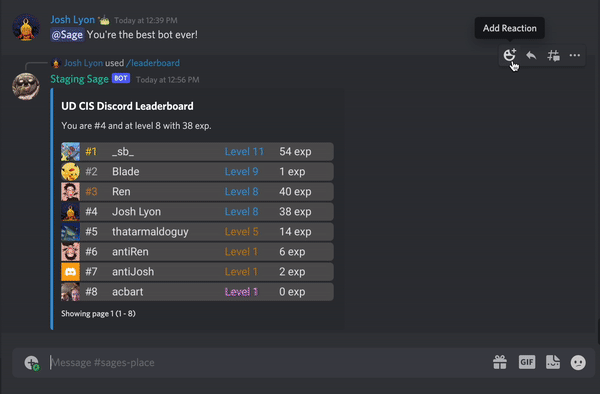
Editing a message:
If you hover your mouse over a message (long press the message on mobile) that you sent, you will see three buttons appear on the right side of the message. The second button will look like a pencil, and you can click it to edit your message. When you are finished editing, you can press the enter button to save it (just press the send button on mobile), or the esc button to cancel the edit (press the x above the message on mobile).
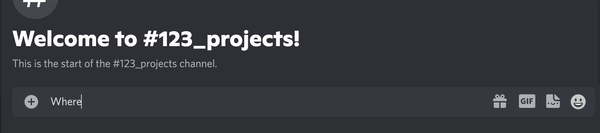
Pinging people:
Similarly to Twitter, Discord has a feature that allows you to @ people on the same server as you. This is called a ping, and it is done by putting an @ in front of someone's Discord name when sending a message. It notifies the person directly, adds a (1) to the Discord icon in their notifications bar, and sends them a notification on both desktop Discord and mobile. For example:
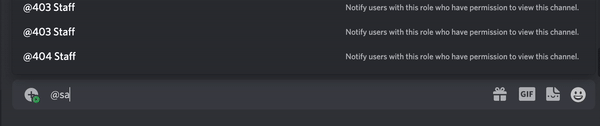
Students: please do not ping your professors. Instead, you can ping the staff role for your course if you need something. This should not need to be done often, since there will almost always be staff members online, but if you ever need to do it the command will look something like this: @000 Staff.
Replying to a message:
If you hover your mouse over a message (long press the message on mobile) that someone else sent, you will see three buttons appear on the right side of the message. The second button will look like an arrow, and you can click it to reply to the message. When you reply to someone's message, it will automatically ping that person to let them know that they got a reply. If you don't want Discord to ping the person you are replying to, you can click the purple @ ON button on the right (it will then change to @ OFF ):

You can then press the enter/send button to send your reply, or press the small x button on the right side to cancel the reply.
Direct Messages (DMs):
You can send direct messages to a user or bot by right clicking _on their name in a channel directly above a message
they sent or in the member list on the right side of the channel and clicking Message. If the member list isn't
showing, you can access it by clicking the button in the top right of the screen that looks like this: ![]()
After that, you can send a message directly to a user like you would in any other channel.
- If on mobile: either long press on a user's name in a channel or tap this icon on the top right of your screen:
 and tap on the user's name. Then tap Message and send your message that way.
and tap on the user's name. Then tap Message and send your message that way.
Muting Channels:
In each channel, there will be a button that looks like this: ![]() .
This is how you can mute a specific channel in the server for any amount of time that you want. The UD CIS discord server
will not send you any push notifications, so the only reason to ever mute a channel is to get rid of the white dot that
shows where you have unread messages. Mobile users will have to swipe right while in the channel to see the mute button.
.
This is how you can mute a specific channel in the server for any amount of time that you want. The UD CIS discord server
will not send you any push notifications, so the only reason to ever mute a channel is to get rid of the white dot that
shows where you have unread messages. Mobile users will have to swipe right while in the channel to see the mute button.
Voice Chat:
Some of the channels on the server will have this symbol on the left of the channel name: ![]() . This means that that channel is a voice channel, instead of a texting channel. If you click on
a channel that has this icon, you will join a voice only chat with anybody else that is also in it (you can see if there
are other people in the voice chat, because their names will be displayed under the channel name). You can also use
these channels to video chat if you turn your camera on, and there is also a feature to share your screen (similar to
zoom).
. This means that that channel is a voice channel, instead of a texting channel. If you click on
a channel that has this icon, you will join a voice only chat with anybody else that is also in it (you can see if there
are other people in the voice chat, because their names will be displayed under the channel name). You can also use
these channels to video chat if you turn your camera on, and there is also a feature to share your screen (similar to
zoom).